文書スキャンはスマホで、スキャン後の編集はPCで!
~テレワーク時のスキャン作業効率化~
5月5日, 2021
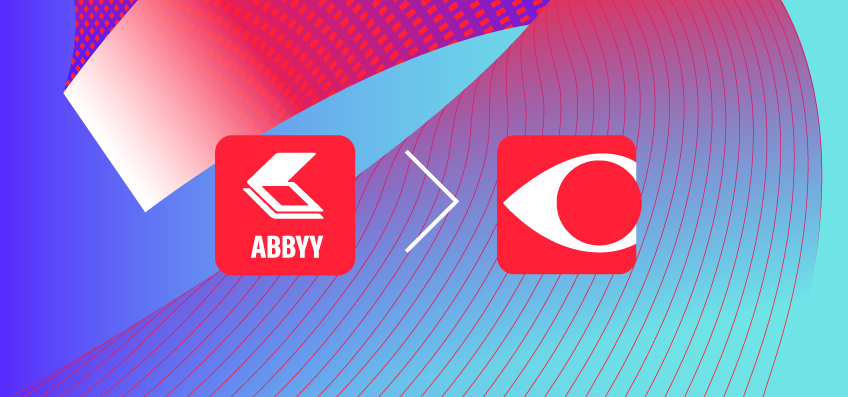
ABBYYのスキャンアプリに新しい名前とアイコンが追加された理由を知りたいですか? 我々ABBYYは、今回素晴らしいニュースをお伝えします。ABBYYFineScannerはモバイル用のABBYYFineReader PDF for Mobileとして、名前が変更され、対応するデスクトップ製品と統合されました! なぜ、大きく名前が変わるのですか、そしてあなたにとって何ができるようになりますか? 早速、本題に入りましょう。
2012年にFineScannerの最初のバージョンがリリースされたとき、多くの人々がスマートフォンをスキャナーとして使用することに懐疑的でした。 それ以来、モバイルスキャンアプリが改善され、以前に比べ、はるかに使いやすくなりました。一方で従来のスキャナー需要が減りつつあるため、多くの変化があります。
FineScanner は名前を変更しFineReader PDFの一部に!
モバイルスキャンアプリをデスクトップ版と統合する理由の1つは、 Windows用のABBYY FineReaderPDF とスキャンデバイスをより密に統合する必要があることです。さらに、私たちの調査では、FineScanner ユーザーの65%がデスクトップPCでスキャンを継続して作業し、77%が2つのプラットフォーム間でシームレスな統合を望んでいることが明らかになりました。
これらのリクエストに対応するために、スマートフォンにインストールされている FineReaderPDFアプリからデスクトップコンピューターのFineReaderPDFにドキュメントを送信する機能を追加しました。これで、スマートフォンで紙のドキュメントをスキャンして、デスクトップPCまたはラップトップの大画面でスキャン後の処理を続行できます。例えば、光学式文字認識(OCR)を簡単に実行、スキャンをさまざまなファイル形式に変換、必要な編集、デジタル署名の追加、さまざまなバージョンの比較などです。
スキャンはGoogleドライブを介してデバイス間で共有されるため、このクラウドストレージサービスに登録する必要があります。現在、iOSまたはAndroidデバイスからスキャンを送信できるのはWindowsバージョンのFineReader PDFのみですが、FineReader for Macへの対応もそう長くはかからないでしょう。
iOS ユーザ向け説明
- FineScanner アプリを最新版にアップデート下さい。アプリの名前がFineReader PDFと変わります。アイコンも新たなものになります。
- マイ・ドキュメント のスクリーンで左上のメニューをタップして下さい。
- クラウドストレージ を選択し、Google Drive (FineReader)をタップして下さい。
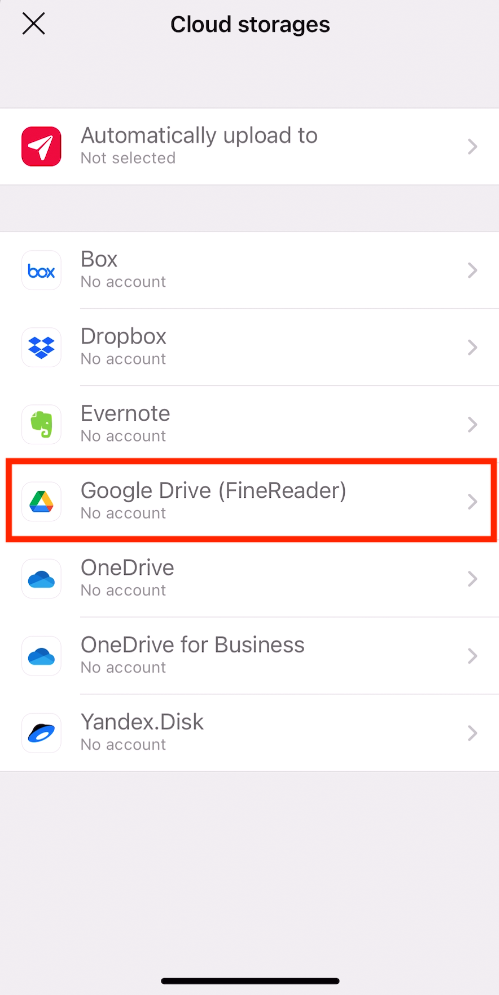
- Google アカウントへサインインして下さい。
- 自動アップロード先:をタップしてGoogle Drive (FineReader)を選択下さい。
- 望んでいる出力ファイルのフォーマット、サイズが選択されているか確認下さい。
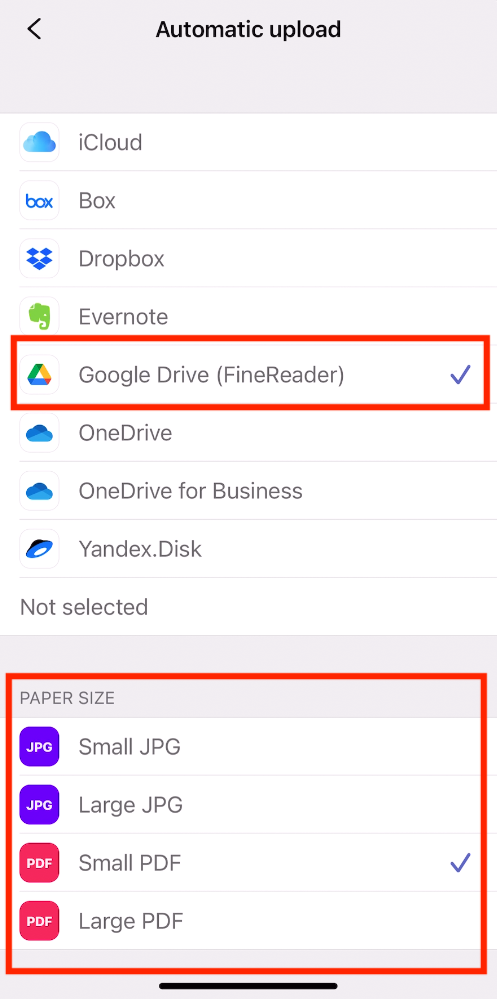
以上により、新たにスキャンを行うと、自動的にGoogle Drive へアップロードされ、ABBYY FineReader PDF for Windowsと連携されます。
Google Drive (FineReader)への自動アップロードを設定する代わりにスキャンデータを手動でアップロードすることも可能です。そのための操作は、以下となります。
- マイ・ドキュメントの画面で、ABBYY FineReader PDF for Windowsと共有したいドキュメント名の右にある共有アイコンをタップして下さい。
- Google Drive (FineReader)を選択し、タップ下さい。
Android ユーザ向け説明
- FineScanner アプリを最新版にアップデート下さい。アプリの名前がFineReader PDFと変わります。アイコンも新たなものになります。
- マイ・ドキュメント のスクリーンでメニューをタップ下さい。
- 設定をタップし、クラウドストレージの 設定(CONFIGURE)をタップ下さい。
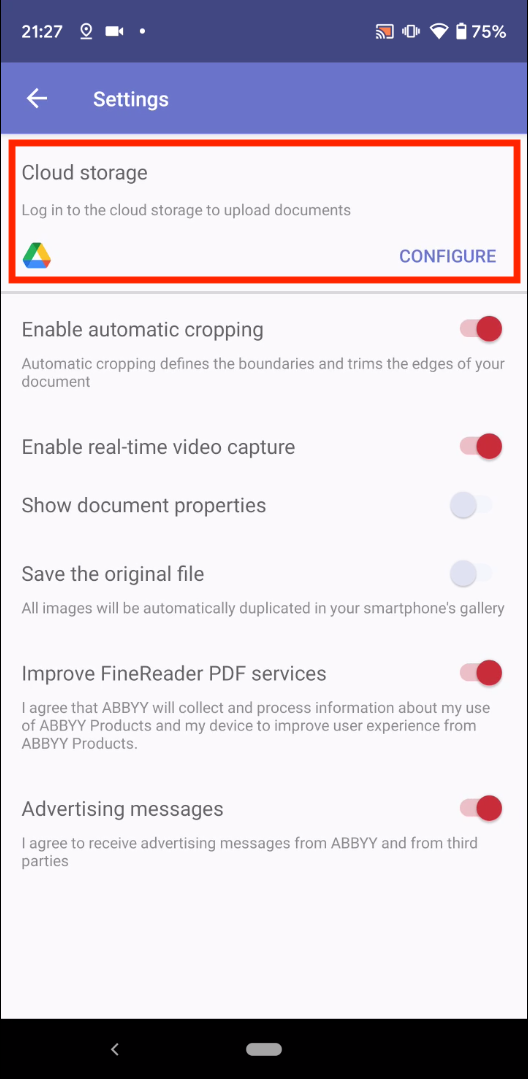
- Google Drive (FineReader)の横の追加をタップ下さい。
- Google Driveのアカウントへサインインして下さい。
- 自動アップロードをタップし、Google Drive (FineReader)を選択して下さい。
- 望んでいる出力ファイルのフォーマット、サイズが選択されているか確認下さい。
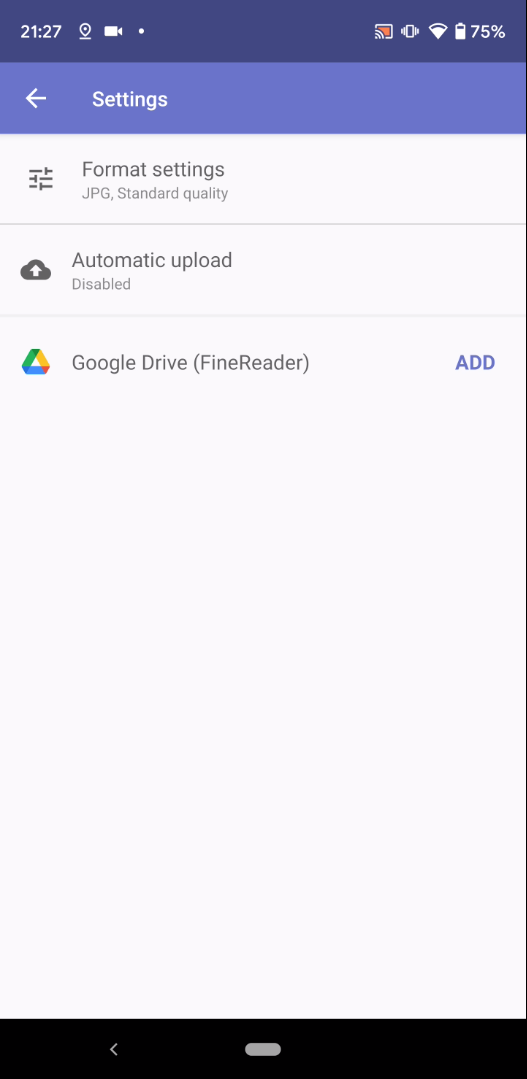
以上により、新たにスキャンを行うと、自動的にGoogle Drive へアップロードされ、ABBYY FineReader PDF for Windowsと連携されます。
Google Drive (FineReader)への自動アップロードを設定する代わりにスキャンデータを手動でアップロードすることも可能です。そのための操作は、以下となります。
- マイ・ドキュメントの画面で、ABBYY FineReader PDF for Windowsと共有したいドキュメントのプロパティを開く。
- 共有アイコンをタップ。
- Google Drive (FineReader)をタップ。
悩む必要はありません。 FineScanner アプリをアップデートして1億人以上が利用しているFineReader PDFへ移行しましょう。App StoreやGoogle Playにて新機能に関してのフィードバックを頂けますと幸いです。
PC側での ABBYY FineReader PDF への設定
デスクトップPCにて、共有したスキャンファイル(先ほどスマホを使って取り込んだ文書ファイル)を使って作業するためには、 Googleドライブのダウンロードとインストールが必要です。そして、既にABBYY FineReader PDF 15がデスクトップPCにインストールされている場合は、最新のバージョンにアップデート下さい。(このスマホとの連携はRelease8からサポートされています。)もし、まだABBYY FineReader PDF 15をお持ちでないようであれば、トライアル版を pdf.abbyy.comよりダウンロードし、インストール下さい。
ABBYY FineReader PDF 15を立ち上げ、新しいタスクのモバイルアプリケーションタブをクリック下さい。
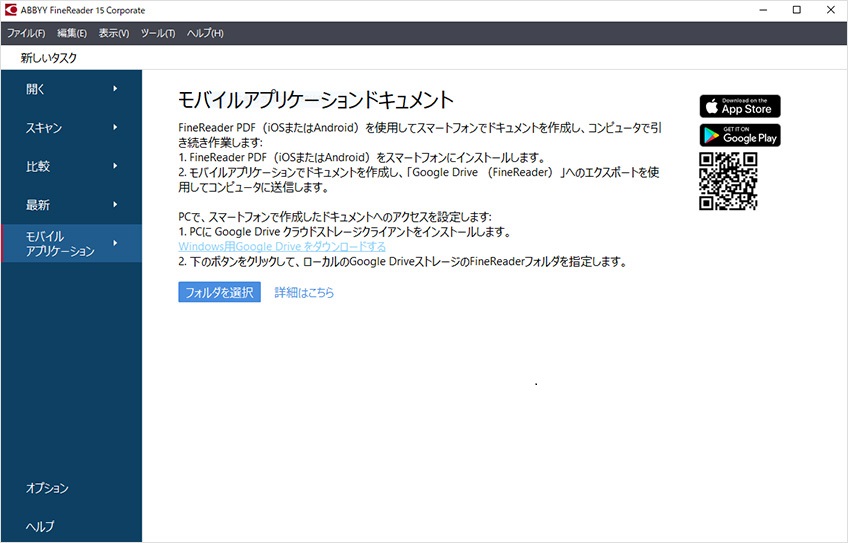
Google ドライブの中の FineReader フォルダを選択下さい。(これは最初の一度だけ設定する必要があります。)
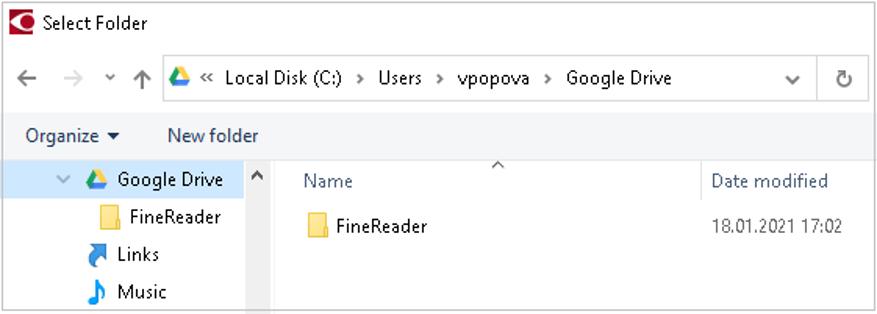
Google ドライブの中に “FineReader” を見つけられない場合、上述したFineReader PDF for Mobile アプリへの設定がまだ足りていない可能性があります。
FineReader PDF 15 は FineReaderフォルダへのパスを保存し、次回からはモバイルアプリケーションのタブをクリックした際に、そのフォルダを開きます。
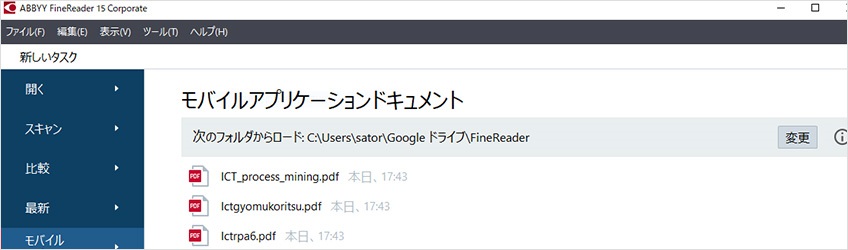
FineReader PDF for Mobile アプリでスキャン作成したファイルで作業を続けるには、そのファイルをクリックして下さい。
PDF ファイルはPDFエディタで開かれます。そしてレビューしたり、フルテキスト検索を実行したり、テキストを修正したり、パスワードをかけたりすることが可能です。JPG イメージファイルはOCRエディタで開かれます。そして、編集可能なテキストへ変更することが可能です。PDFやその他サポートされているフォーマットでファイルを保存することが可能です。
ABBYY FineReader PDF 15をバージョンアップするには
ヘルプ -> プログラムの更新を確認 をクリック下さい。更新がある場合には、プログラムがダウンロードされ、インストールを行うことができます。
もし、ダウンロードとインストールを自動で行いたい場合には、ツール -> オプションをクリックして下さい。そして、 その他タブをクリックして、プログラムのアップデート確認オプションを設定下さい。
