What's New in ABBYY Mobile Apps
November 30, 2020
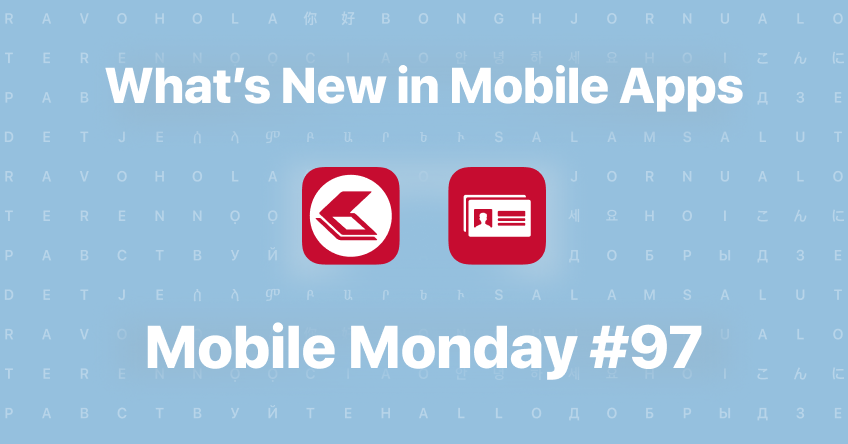
Editorial note: FineReader PDF Mobile for Android, Business Card Reader for Android, and Text Grabber for Android & iOS have been discontinued since September 2023. You can learn more about that here.
The world has changed. But we are still working hard on updates to make your workflow more productive and convenient, and what is equally important today – safer. Have a look at a brief overview of the new features in FineScanner and Business Card Reader over the last few months.
FineScanner
Bulk delete
We aim to implement feature requests by users as much as possible. Recently we added a bulk delete feature to iOS and Android. See how it works:
On iOS
- Tap the selection button at the upper right corner of the My documents screen
- Choose the documents you want to delete
- Tap Delete at the bottom of the screen
- Confirm the action
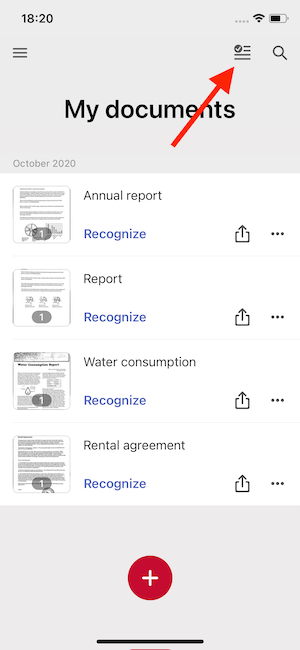
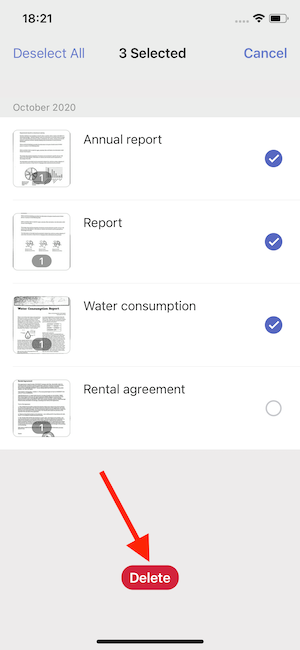
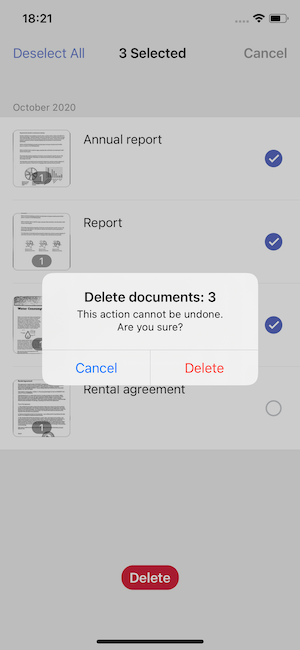
On Android
- Tap and hold any document you want to delete until the document is selected
- Select other documents you want to delete
- Tap the Trash bin icon in the upper right corner of the screen
- Confirm the action
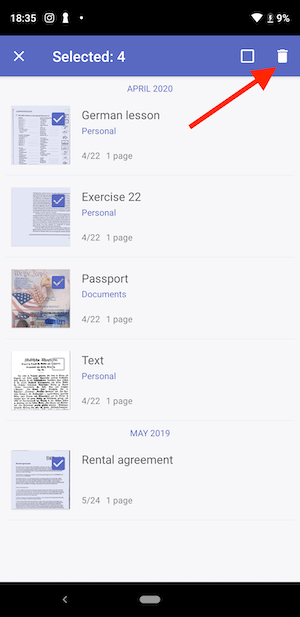
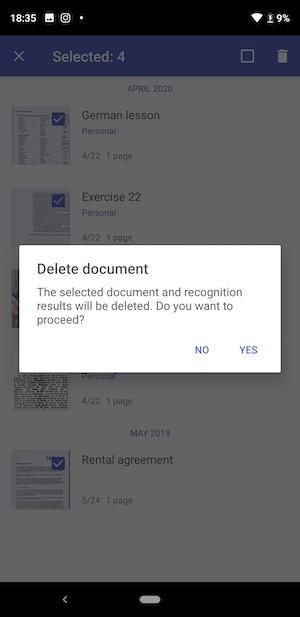
Improved automatic crop
In 2020, we implemented the new documents capture and crop technology to FineScanner iOS and Android. With the latest generation of ABBYY Mobile Capture technology, the accuracy of documents' capture and crop has increased by 20%!
Export to OneDrive for Business in FineScanner iOS
Previously, we offered seven cloud services available for export in FineScanner iOS:
- iCloud Drive
- Box
- Dropbox
- Evernote
- Google Drive
- OneDrive
- Yandex.Disk
As requested by our users, OneDrive for Business has become available for documents export in FineScanner iOS. Your business documents can be easily saved to work cloud service. See how it works:
- Open the burger menu in the upper left corner and tap Cloud services
- Log in to OneDrive for Business
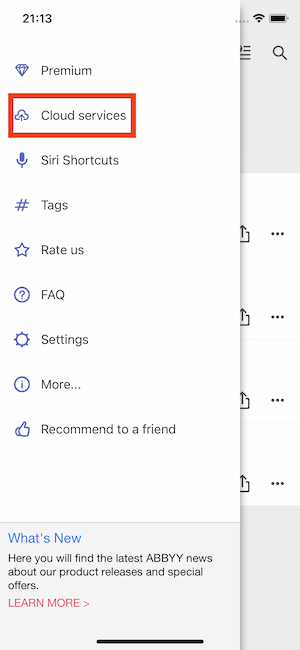
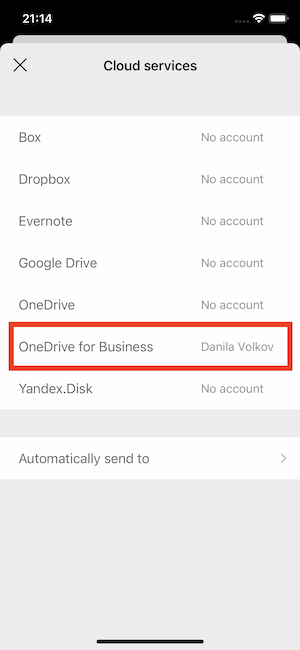
Don’t forget to set up the Auto-sending to cloud services function. Your files will be automatically uploaded to the chosen cloud storage, just after you save it.
- To set up the Auto-sending feature, tap Automatically send to under the list of cloud services
- Choose OneDrive for Business (or any other service). From now on, documents will automatically upload to this storage
- At the bottom of this screen, choose the size of the file (Small or Large) and the format (JPG or PDF)
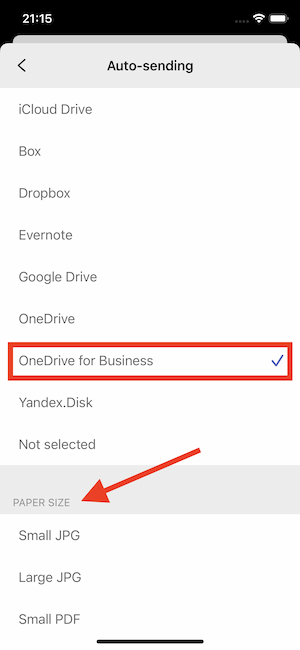
By the way, we’ve also added the automatic upload to Google Drive in FineScanner for Android. Learn more about it here.
Business Card Reader iOS
Share contacts via QR Code
2020 has changed a lot, including some business etiquette aspects. Now you don’t need to hand over paper business cards. The new BCR iOS feature allows you to share business card contact information with the help of QR codes. Just show a QR code on the screen of your iPhone or iPad for this fast and simple transaction of information.
- Open any contact in BCR (personal or any business card previously scanned)
- Tap the Share button and choose Show QR code
- A QR code can be scanned with a smartphone camera or any other QR reader app. Contact data from QR code will be saved to the smartphone Contacts app.
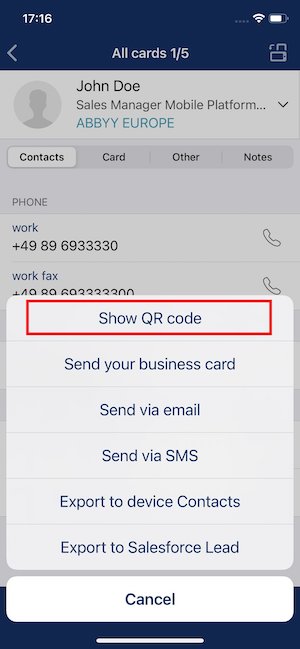
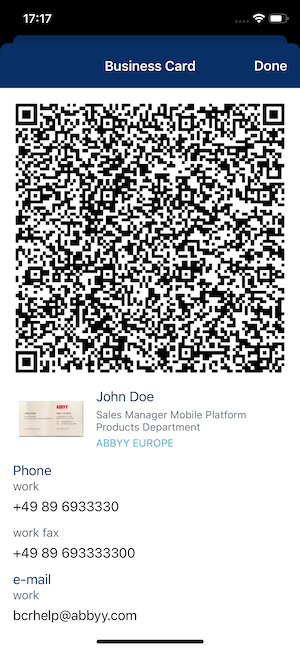
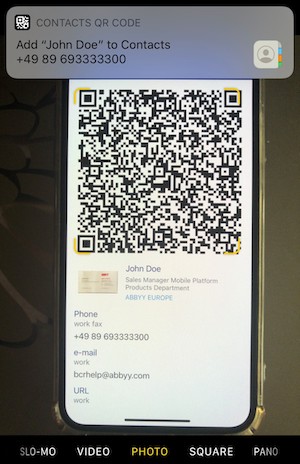
Edit address by fields
In the previous versions, BCR saved the address from a business card into a single field. With the latest version, BCR fills in the address to specific fields – Street, City, State, Country, and ZIP, making it easier to analyze contacts that are exported to Excel or a CRM.
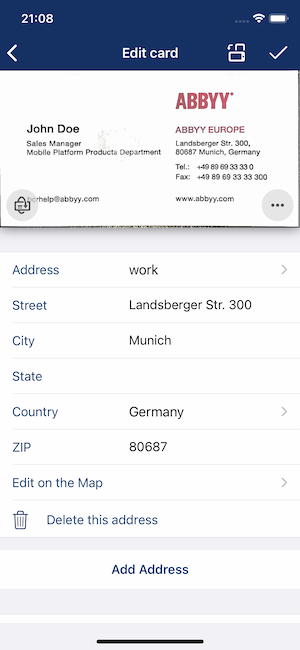
View addresses on a map
The contact editor now allows viewing and editing of addresses on Apple Maps. Let’s say you’ve saved a contact, but the address is appearing on the wrong side of the street. Here is how you can easily fix it.
- On the contact editor screen, tap Edit on the map under the address. You will see a red marker on the Apple Maps that displays the filled-in address from the business card
- To change the address, you can tap and hold the correct location on the map. The blue marker will then appear.
- Tap Save in the upper right corner to save the new address
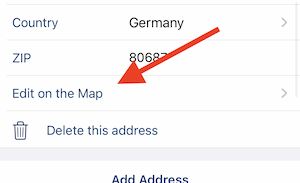
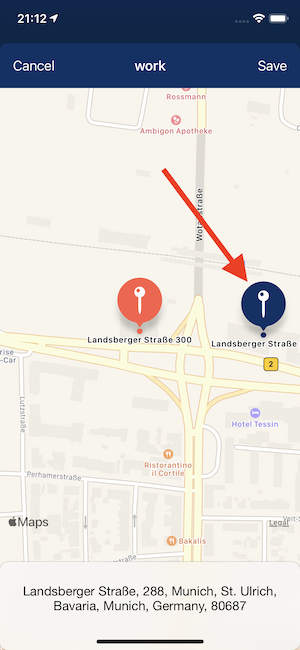
Keep your FineScanner and Business Card Reader updated to try all the new features. Leave reviews on the App Store and Google Play – we take your feedback and requests into account.
See you next time!
Subscribe for blog updates
- Understanding FSQS Certification and Its Importance for Financial Institutions
- Document Automation as Game-Changer across Industries
- ABBYY DevCon Hackathon 2025 Doubles Down on AI Innovation
