Gestures in iOS 13 and Android 10
March 22, 2020
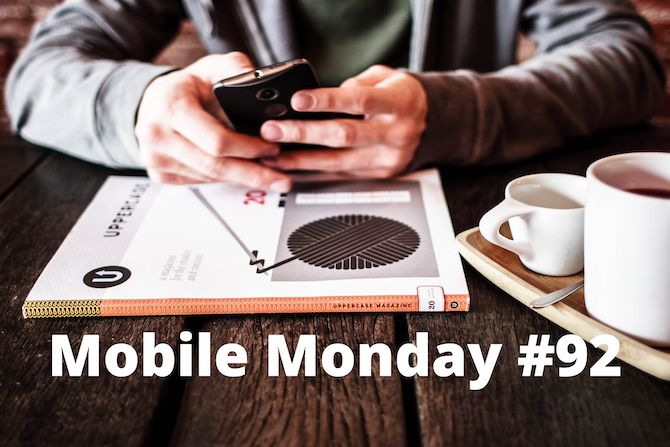
Editorial note: FineReader PDF Mobile for Android, Business Card Reader for Android, and Text Grabber for Android & iOS have been discontinued since September 2023. You can learn more about that here.
If your phone runs iOS 13 or Android 10, you can use gestures to control and interact with your device. Today, we’ll talk about using gestures on iOS and Android and provide a link to FAQs about our mobile apps.
iOS Tip: Gestures in iOS 13
Moving the cursor
There are now two ways to move the cursor around the screen.
Method 1
Tap and hold the cursor until it gets bigger. This allows you to move it around.
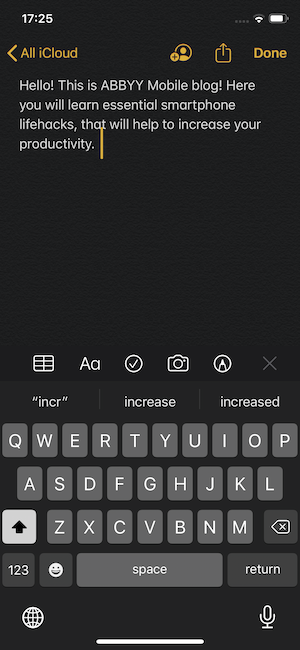
Method 2
Tap and hold the space bar. The letter keys will disappear from the keyboard and it will turn into a virtual touchpad that you can use to move the cursor around. On devices with 3D Touch, you can also deep-press any part of the keyboard and keep your finger on it while you move the cursor around the screen.
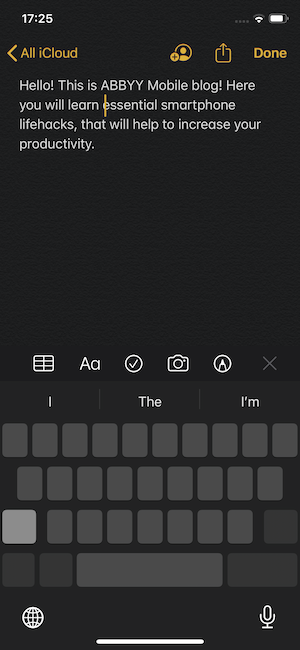
Selecting text
Here are some alternative methods you can use to accurately select text:
- To select a single word, tap on it twice or tap and hold it for a second. You can also extend your selection to the left or to the right of the word you are holding by moving your finger in the desired direction.
- To select a whole sentence, tap on any word in the sentence three times.
- To select a paragraph, tap any word in the paragraph four times.
Once a text fragment is selected, you can drag the handles to the left and to the right of the fragment to extend your selection.
Copying, pasting, and cutting text
- To copy a text, use one of the above methods to select it and then pinch in with three fingers on the screen.
- To paste a text, pinch out with three fingers.
- To cut a text (same as Ctrl+X on your computer), pinch in twice with your fingers. The text will disappear, but it will still be available on the clipboard.
Clipboard menu
To open up the clipboard menu, which can be used for any of the above actions, select a text fragment and tap on the screen with three fingers.
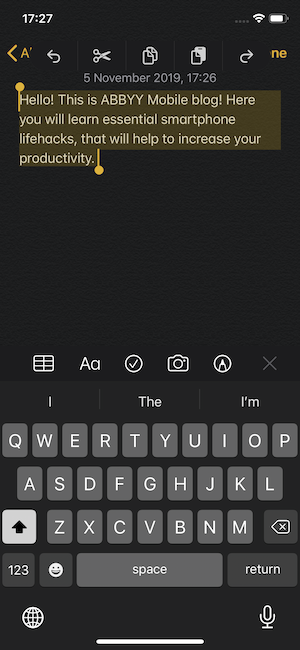
Canceling an action
Swipe left with three fingers to cancel the last action that you performed on the text. To undo the cancellation, swipe right with three fingers.
Android Tip: Gestures in Android 10
Google attempted to abandon the classic “three-button” navigation system in Android Pie. They ended up with a hybrid navigation system that combined gestures with the standard three buttons. It worked, but it was far from ideal. Now Google have made improvements and introduced a decent gesture navigation system in Android 10 where you no longer need the three buttons at the bottom.
The following information is relevant for owners of stock Android 10 devices (i.e. those without any modifications).
To use the new gestures, go to Settings, open the System section, and then tap Gestures. You can opt to switch back to the classic navigation buttons at any time.
The Home screen
To return to the main screen, swipe up with one finger.
List of active apps
As in the previous gesture, swipe up with one finger and hold it in the lower part of the screen until you see a list of all running apps.
Fast app switching
To go back to the previous app, you will need to add one extra motion to the previous sequence. Swipe up, and then swipe left or right while keeping your finger on the screen.
Swipe to go back to the previous page
This is perhaps one of the most useful gestures — and one that Android sorely needed. Swipe with one finger from the left edge of the screen all the way to the right edge, and you will be taken back to the previous page or screen.
You will have noticed by now that the new gestures can be used instead of the three buttons at the bottom of the screen.
This last gesture could potentially cause confusion, as in most Android apps a simple swipe to the right was equivalent to tapping the hamburger button. On Android 10, you can achieve the same effect if you press and hold the left side of the screen with your finger briefly and then swipe to the right.
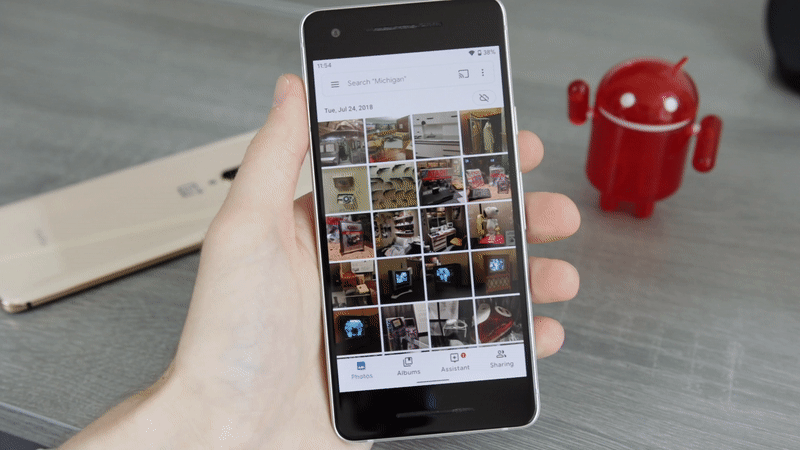
ABBYY Tip: Answers to Frequently Asked Questions about ABBYY Mobile Apps
We often get questions about the main features of our FineScanner, Business Card Reader, and TextGrabber apps. So, for your convenience, we have decided to gather the answers to all of them in one place. 🙂
Click here for answers to frequently asked questions about FineScanner.
Click here for answers to frequently asked questions about Business Card Reader.
Click here for answers to frequently asked questions about TextGrabber.
We hope that you have found what you were looking for. If you haven’t, don’t hesitate to contact us at mobile_support@abbyy.com.
Until next time!
Subscribe for blog updates
- Scoring with AI: Key Takeaways from ABBYY's London AI Summit at Emirates Stadium
- Lifehacks and Documents via Email
- Paying With Phone, Editing Photos, and Writing Your Own Poem
