Personal Hotspot, Bands on Tour, and The Great Difference
February 19, 2018

Wi-Fi is out of range but you need to connect your laptop to the global network? Use a personal hotspot! Today we are also discussing differences of FineScanner and a built-in camera and tracking your favorite music band’s tour!
iOS Tip: How to Set Up a Personal Hotspot
Virtually all modern smartphones have the feature that allows their users to share the cellular data connection with computers, other phones, and tablets. Today, we will cover some personal hotspot tips for iOS users.
Here’s a list of Apple devices that support this function:
- iPhone 4 and newer.
- iPad 3 Wi-Fi + Cellular and newer models with built-in cellular.
- iPad mini Wi-Fi + Cellular and newer models with built-in cellular.
To begin with, make sure that Mobile Data is enabled in the smartphone settings. To do this, go to Settings > Mobile Data and tap the respective slider.
Now let’s try sharing your internet connection using Wi-Fi. While in the device that is being connected to, go to Settings > Mobile Data and enable your Personal Hotspot. Check the Wi-Fi password and the name of your iPhone. Finally, enable Wi-Fi on the phone you are trying to connect, select the device you are connecting to among available networks, enter the password if necessary, and you are done!
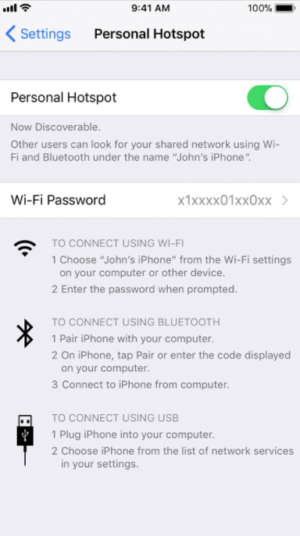
Is there a way to connect using Bluetooth? Definitely! To check whether your device is discoverable, go to Settings > Bluetooth and leave this page open. After you turn on the hotspot mode, go to your computer. If it runs Windows, go to Control Panel and click Add a device under Hardware and Sound. Your iPhone or iPad will display among available devices—select it and click Pair. Now switch over to your iPhone and check the pairing request. Tap the respective button and connect your phone and computer by checking the codes on both devices.
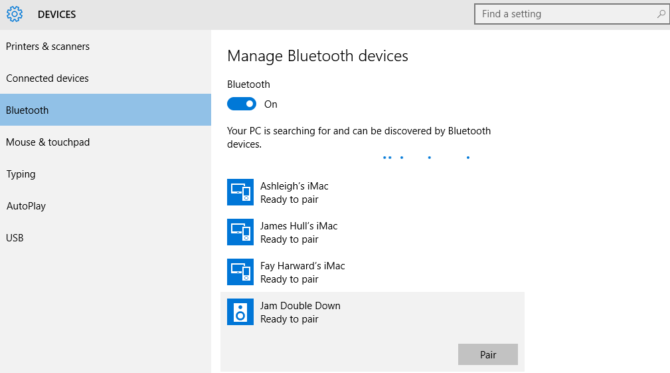
Then, right-click the smartphone icon in the computer settings and in the Connect using section select Access point. There you go! If you are a Mac user, go to System Settings > Network and click the Bluetooth icon. Select the device with the enabled personal hotspot and press Connect.
The last method to establish a connection is by using a USB cable. First, make sure that your computer has the latest iTunes installed. Then, connect the device to the computer by means of a USB cable, go to System Settings > Network, and select iPhone USB. If it is not listed among all options, click the plus icon and simply add it. It’s that easy!
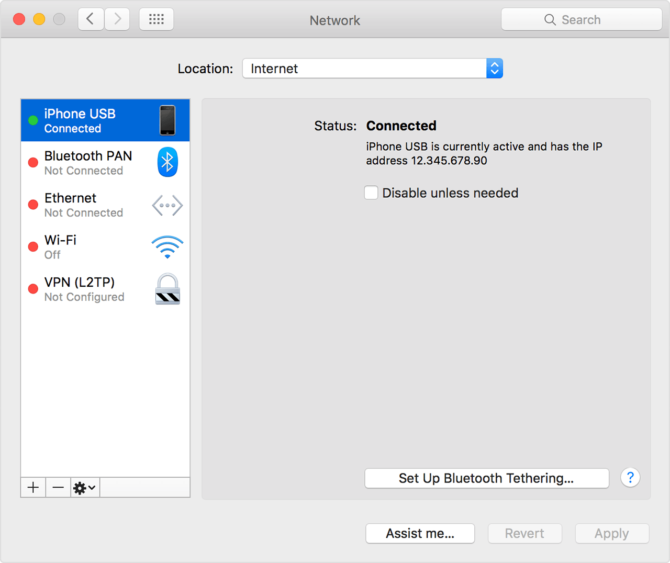
Android Tip: How to Set Up a Personal Hotspot
To tether your Android device you only need to activate mobile internet and connect other devices through Wi-Fi, USB or Bluetooth—just like on iOS.
Let me guide you step by step. First, let’s try sharing the connection through Wi-Fi as it is one of the easiest ways to tether an Android device. This may come in handy when you need to connect several devices at the same time. To activate the feature on your smartphone, go to Settings and set up the Portable Wi-Fi hotspot.
The Wi-Fi Hotspot window will open. Activate the feature by using the toggle at the top of the page. Then simply establish security settings and the password, and you are done!
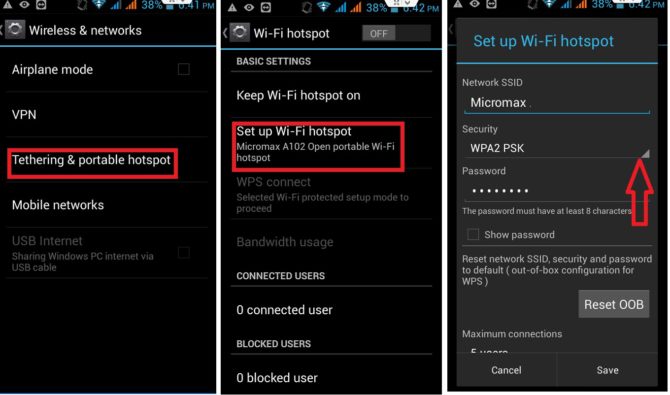
Another option of tethering a device is using it as a USB hotspot. It's not that difficult. Connect your smartphone to one of the USB ports of the computer that runs Windows. It is recommended that you use the cable that came with your smartphone as the unauthorized alternative may affect your connection speed.
When the smartphone is successfully connected, open your Android settings and select USB tethering.
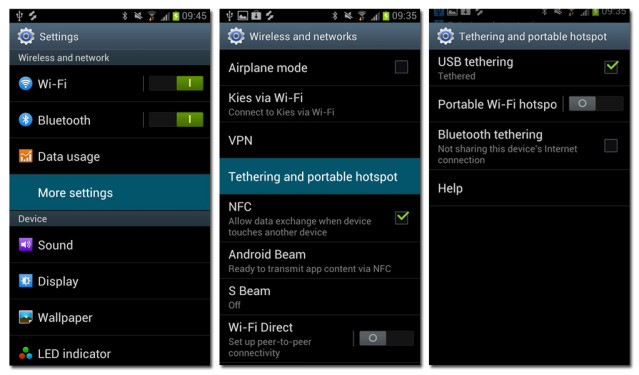
Now simply start sharing your cellular data connection with others! To activate the newly established connection on your computer, open the Network settings window, right-click on Local Area Connection icon, and select Enable.
The time has come to turn your smartphone into a Bluetooth hotspot. Go to your Android settings, just like we did before. The only difference is that this time you need to select Bluetooth tethering. It is also important that your smartphone should be discoverable by other devices. To check this, go to your Bluetooth settings and see what’s going on there.
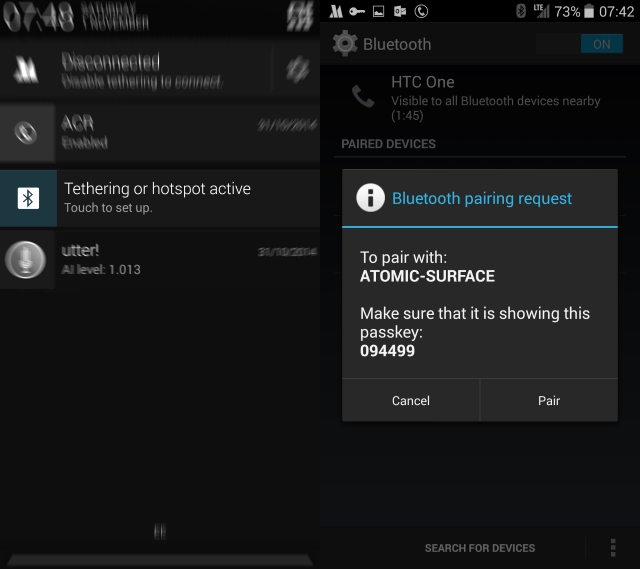
When you are finished with configuring your smartphone, switch over to your PC. Open Control Panel and click Add a device under Hardware and Sound. The computer will start searching for devices that are available to be connected via Bluetooth. When your device is discovered, its icon will display in this window. Click the icon to see the window with the 8-digit code. Then check your phone for pairing request and allow it to be used as a Bluetooth hotspot.
Once you are done with all the actions above, right-click the smartphone icon in the Add a device window and, while in the context menu, select the Connect using > Access point. Well done!
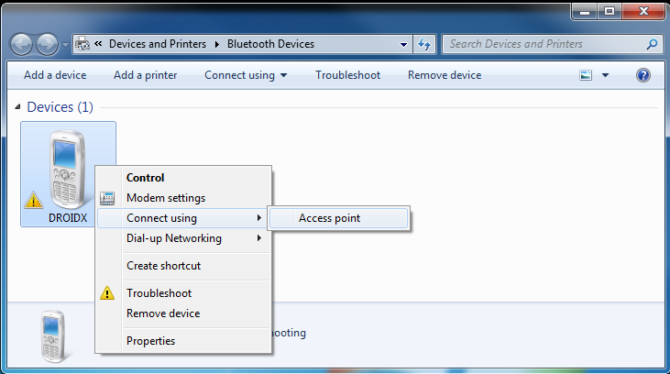
ABBYY Tip: FineScanner vs Smartphone Camera
Now and then our users start thinking that taking a photo in FineScanner and taking one with a regular smartphone camera is virtually the same thing. Yes, we are constantly in a rush and don’t always pay attention to detail. In fact, it is not that similar. Let’s have a look.
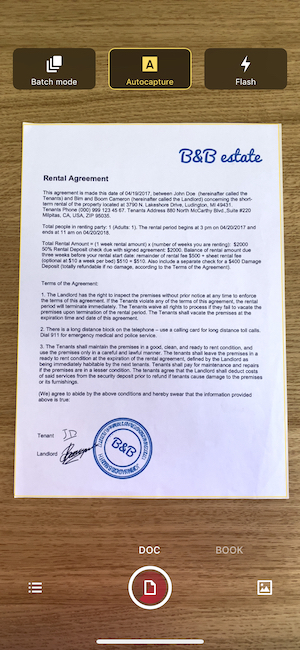
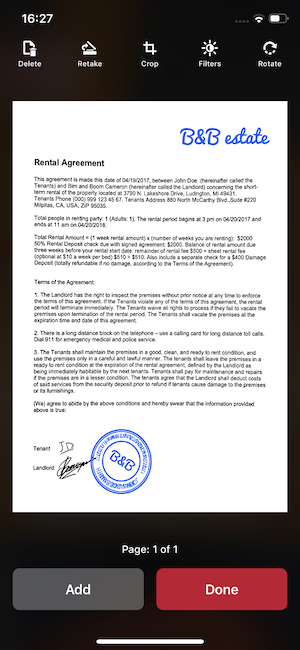
Unlike regular cameras, FineScanner is trained to:
- Automatically correct the perspective of a document, make it a decent rectangle, and delete the background (a part of the table that you are taking a photo at, for example).
- Remove the noise, increase image sharpness and brightness by using black and white, color, and grey filters.
- Facilitate document search by allowing you to look for the doc by its name, date or tags instead of scrolling through the whole feed.
- Recognize text and search in it as well as to add signatures, make adjustments, and add comments.
- Automatically upload relevant documents to favorite clouds.
- Export documents as a multi-page PDF (in addition to a one-page JPEG) when its good to go.
We hope this will help you to tell the difference.
App of the Week: Bandsintown
Have you ever missed a concert of your favorite band and then felt desperate you would never catch them again? Have you ever felt down when your friends bragged about the-most-amazing-show last night? Well, you will not anymore! Meet Bandsintown — an app that always keeps you updated about music bands coming to your town.
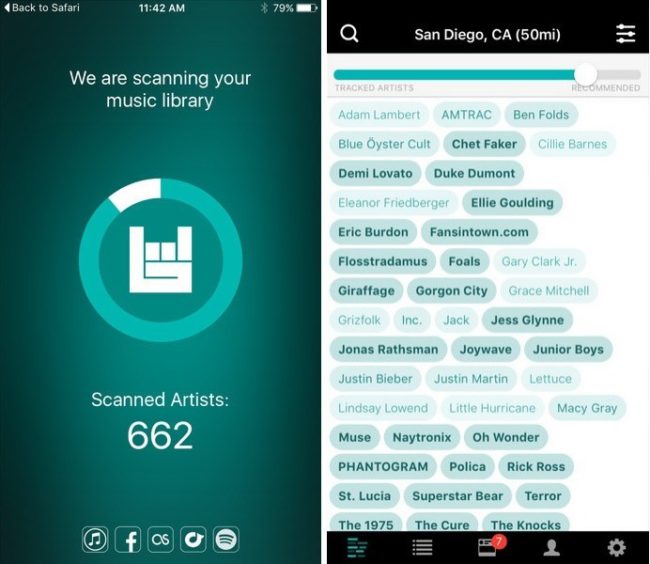
So how does this magic happen? First, the app determines your location. Then, it scans your playlist and simply notifies you about the upcoming shows of your most listened bands. The list of shows also includes artists of similar genres and style. If by any chance your beloved band comes to your town, you will receive a notification from Bandsintown.
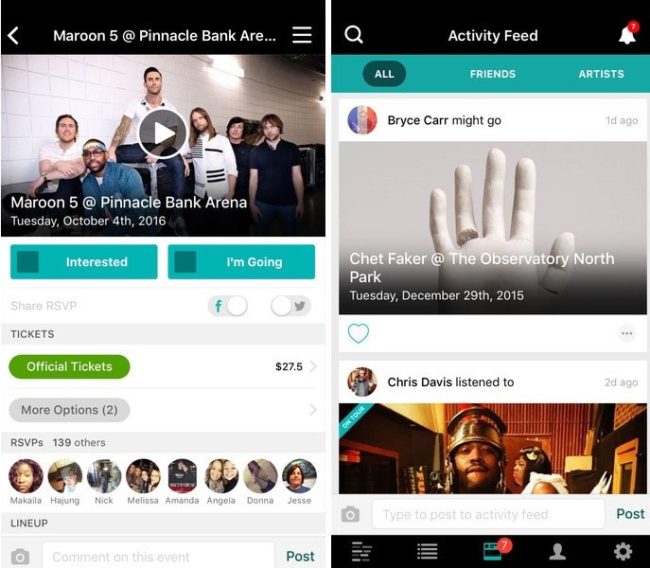
Remember that the app also allows you to subscribe to artists of your choice. Simply visit a band’s page and check out the list of upcoming shows. Need tickets? Not a problem! Go to the respective section and buy one. The app is available in App Store and Google Play.
That's all for today! If you are still hungry for reading, check out our previous issue right here.
Subscribe for blog updates
- Scoring with AI: Key Takeaways from ABBYY's London AI Summit at Emirates Stadium
- Lifehacks and Documents via Email
- Paying With Phone, Editing Photos, and Writing Your Own Poem
