Things in Order, Cancelling Subscriptions, and Spotting Typos
October 10, 2017

Another week has flown by and now it’s time for next how-to: allocate apps in folders, manage subscriptions, and documents on mobile devices. Yes, you have guessed correctly: this week’s newsletter is about keeping things organized, secure, and readily accessible.
iPhone Tip: How to Create Folders to Organize Apps
We were not a little surprised to discover that lots of smartphone and tablet users don’t know how to create folders where they can store their apps. As a result, they have hundreds of apps scattered over dozens of screens without any order or method. Imagine having your T-shirts, jeans, and hoodies strewn all over the room instead of being neatly folded and placed on their appropriate shelves in the closet.
We find this completely unacceptable and, to remedy the lamentable state of affairs, begin a series of newsletters highlighting some useful iOS features that may have escaped your attention until now. So, how do you actually create folders in iOS and use them for organizing stuff? It takes just two taps (plus an extra tap for each added app):
- Tap and hold any app icon on the Home screen until it starts to wobble.
- Drag it onto another app to create a folder that will host both apps.
- Drag more icons to this folder if necessary. Now tap the default name of the folder if you want to change it.
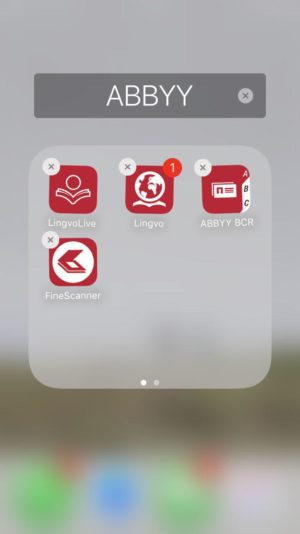
- If you want to reposition the folder to another screen, tap and hold it until it begins to wobble, then drag it to the desired screen.
Putting all your messengers into a folder doesn’t mean that you won’t be able to see their push notifications. The folder will still show a notification badge if any of the apps inside it receive a message. Here’s how it will look like:

One more tip: you can also rename a folder with 3D Touch. Simply press on the folder and choose Select from the menu that pops up.
Android Tip: How to Create Folders to Organize Apps
Same instructions as before:
- Tap and hold an icon until it jumps under your finger.
- Drag and hold it over another icon until a folder appears.
- If you want to rename the folder, tap its name.
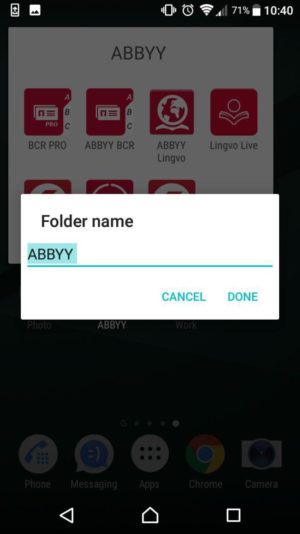
Just like in iOS, an Android folder will display a notification badge if any app inside it receives a message.
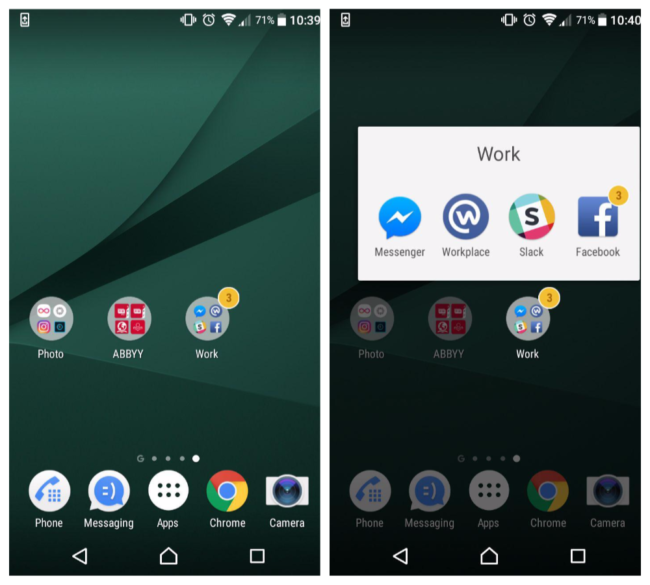
ABBYY Tip: How to Cancel a Subscription
A user may be unwilling to activate an app subscription because it may not be immediately clear how it can be cancelled. Our apps Business Card Reader and FineScanner use this type of monetization, that is why we made easy-to-follow step-by-step guide to cancelling a subscription.
There are two ways to cancel a renewable/recurring subscription—using your smartphone or your Mac/PC computer. First, here’s how you cancel a subscription on an Android smartphone or tablet:
- Open the Google Play app.
- Tap the three-bar menu icon in the top left corner and then tap Account.
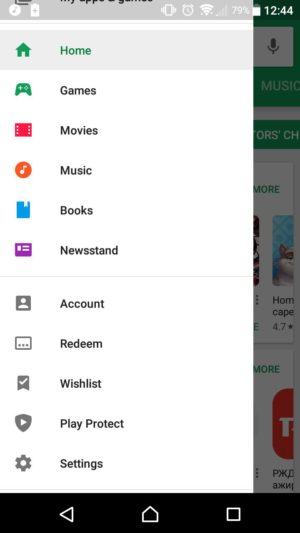
- Tap Subscriptions and find the app that you no longer need.
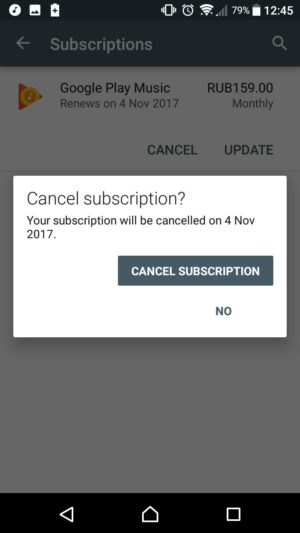
- Click the Cancel button next to the app, then tap Cancel Subscription to confirm your action and that’s it!
And here’s how you unsubscribe using an iOS device:
- Open the App Store app. Go to the App Store in the Updates section and click on the account icon (blue silhouette or your photo in the circle in the upper right corner). Log in to your account.
- Tap Subscriptions.
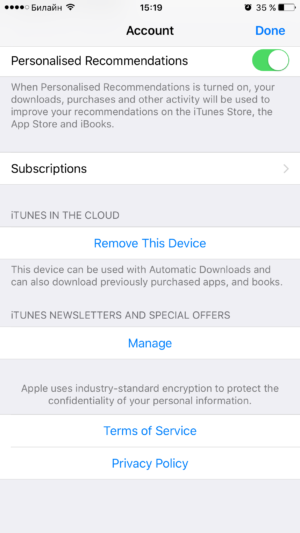
- Tap the subscription you want to cancel and then tap Cancel Subscription.
If you need more detailed instructions, please see this page.
Cancelling your subscriptions via your Mac or PC
For Android subscriptions:
- In your browser, visit google.com/store/account.
- Scroll the page to Subscriptions.
- Find the subscription that you want to cancel and click Cancel Subscription next to it.
If you need more detailed instructions, please see this page.
For iOS subscriptions:
- Open iTunes on your desktop computer.
- Sign in with your Apple ID (if you are not signed in already). If your Mac computer is equipped with Touch ID, you can use your fingerprint instead of your password to sign in.
- On the menu bar at the top of your computer screen (or at the top of the iTunes window), click Account > View My Account.
- Enter your password (or use Touch ID). Then either press the Return or Enter key on your keyboard or click View Account.
- Scroll to the Settings section and click Manage to the right of Subscriptions.
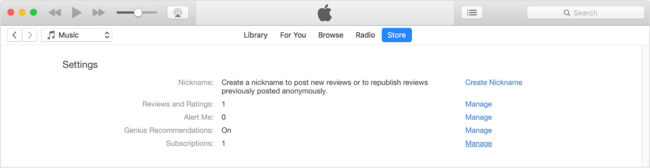
- You can choose one of the subscription options or cancel your subscription. Clicking Cancel will cancel your subscription starting from the day when the next payment is due.
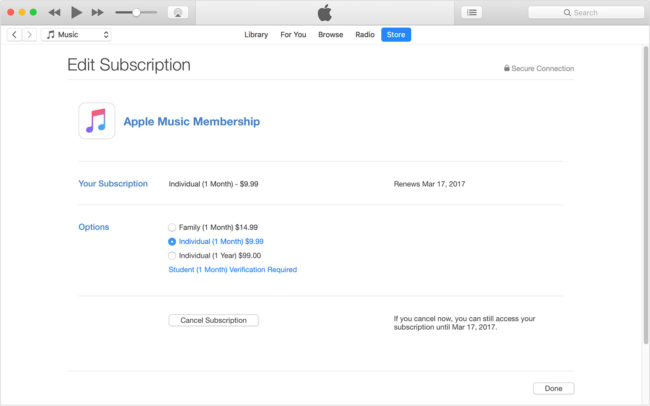
If you need more detailed instructions, please see this page.
IMPORTANT! Simply removing an app from your device won’t automatically cancel your subscription to this app. You must explicitly cancel your subscription in your account. Otherwise, you will still get charged for the uninstalled app without being able to use it. That’s just the way Google Play and App Store work.
App of the Week: Declutter Your Phone With Clean Master
Clean Master is an app that frees up space on your smartphone by removing apps and data you no longer need. You can clear the app cache, remove apps, and delete the search history. Additionally, you can stop running tasks, free up RAM to speed up your phone, and extend your battery life without obtaining the superuser rights.
The app includes a task manager to kill unwanted background processes that are slowing down your device. Another useful tool provided by the app is the Junk Cleaner, which removes residual files left behind by uninstalled apps.
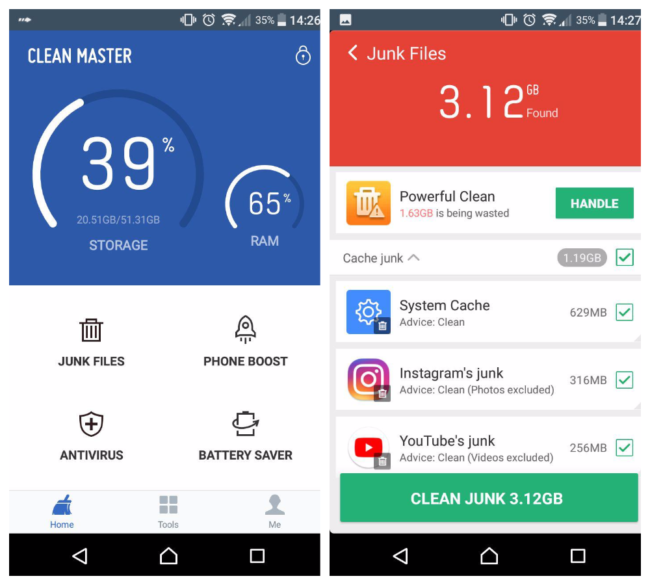
Clean Master is only available for Android, but here’s an excellent counterpart for iOS.
First-Hand Experience: Advice From a Colleague
Shared by Mikhail Shubin, Head of Marketing and Sales

Imagine: you have painstakingly created a leaflet in a publishing application, double-checked everything, and sent it off to the printers, who will print 100,000 copies for you. Then you suddenly realize there is a typo in the title…
Ever found yourself in that situation?
One of the reasons typos are so easily overlooked is that our brain tends to fill in any missing gaps in the information it receives from the eyes. For example, if there is a letter missing in a word, your brain will simply fill it in so that the entire sentence makes sense and everything will seem fine (until you’ve clicked Send, of course).
The problem can be solved by considering each word in isolation, then your mind will have much less context to rely on. This can be achieved by simply reading your text backwards, so that words won’t combine into thoughts. That way typos will become much easier to spot.
Here’s another trick you can use. Change the formatting of the text (e.g. centre it) and print it out. The new format and the fact that you are reading a printed page will put your brain in gear, making it more alert and sensitive to typos. But you will still need to read the text backwards, and, perhaps, ask a colleague to do the same before giving the go-ahead for the presses to roll.
That’s all for today, guys! See you next Monday! You can find the previous issue of the newsletter here.
Subscribe for blog updates
- Lifehacks and Documents via Email
- Paying With Phone, Editing Photos, and Writing Your Own Poem
- Smartphone Hygiene, BCR Intelligence, and a Note-Taking App
